must be triggered in the system.
Computer Configuration
System PitStop messages will display on the Patient Sign-In screen (if the STOP PATIENT option is selected and
text is entered) and on the CA screens designated in the ROOM SETUP to display them.
Refer to the previous sections outlining the proper configuration of messages to configure the Patient
message on each type of PitStop.
To configure a CA computer to view PitStops navigate to:
Setup > Initial Setup > Rooms
For a detailed explanation on the configuration of the ROOMS, please refer to the Atlas User Manual
Next, verify the computer is properly connected to the ROOMS setup.
On the computer you need to configure, navigate to the ROOMS setup screen and click on the SET COMPUTER
LOCATION button (see image below). Choose the correct ROOM from the available dropdown menu. Atlas
must be restarted on the computer.
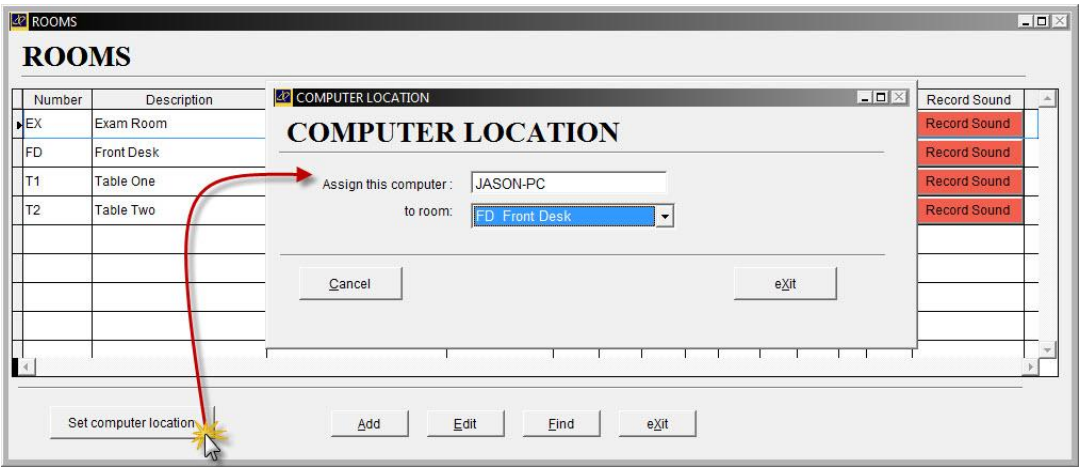
When a computer is properly configured to view PitStops, the PitStop window will appear in the TaskBar.
When a PitStop is received, the window will open and show the PitStop message.
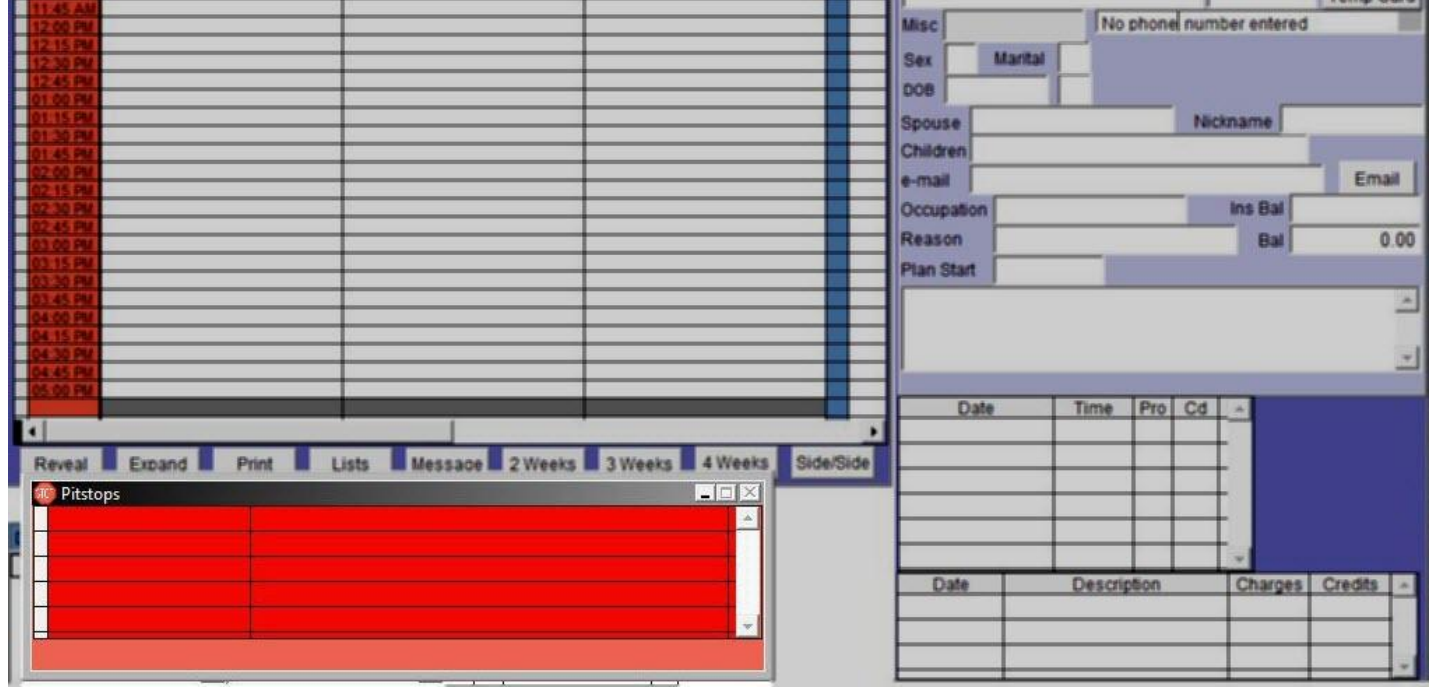
Note the image to see the default location for the PitStop window.
This window will appear and can be moved around the screen by left clicking on the titlebar and moving to the
new location.
Patient Names and the corresponding PitStop message will appear in the window. Acknowledged messages
can be removed from the list by simply left clicking on the Patient Name in the list.
Alternately, users can right click on the Patient Name to see a short list of options for that message.
On the computer you need to configure, navigate to the ROOMS setup screen and click on the SET COMPUTER
LOCATION button (see image below). Choose the correct ROOM from the available dropdown menu. Atlas
must be restarted on the computer.
When a computer is properly configured to view PitStops, the PitStop window will appear in the TaskBar.
When a PitStop is received, the window will open and show the PitStop message.
Note the image to see the default location for the PitStop window.
This window will appear and can be moved around the screen by left clicking on the titlebar and moving to the
new location.
Patient Names and the corresponding PitStop message will appear in the window. Acknowledged messages
can be removed from the list by simply left clicking on the Patient Name in the list.
Alternately, users can right click on the Patient Name to see a short list of options for that message.
- Load Patient: this will load the Patient Profile into the CA screen making it faster than using FIND to
bring open the Patient file to post a Transaction or work with Appointments - Next Visit: will reschedule the selected PitStop to trigger on the Patients next visit. This option will also
remove the current PitStop from the list
The PitStop list can be scrolled using the scroll bar on the right side.
The PitStop window can be minimized (without clearing the list) to Save the previously received PitStops.