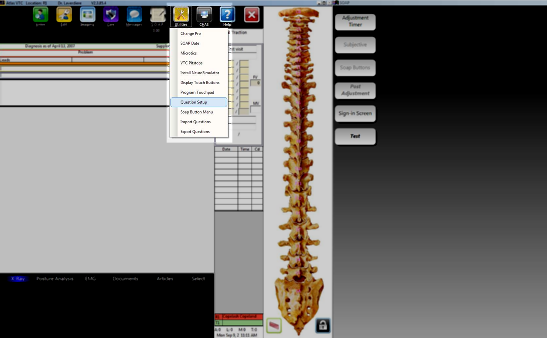
Inside of the question setup screen, you will see the options of Edit Sets, Add New Question, and show inactive. To start, we will create a new Question set for the new patient type we created. Click the Edit Sets button.
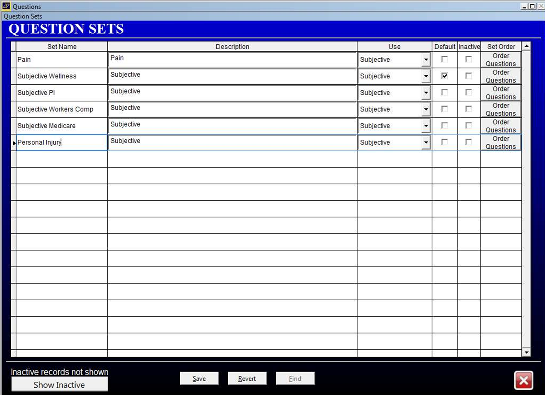
In this screen you will need to click the add button at the bottom of the screen, once you have done this you will need to type out the name of the new set, in this case we will call it “Personal Injury” for the sake of keeping the naming convention in line with the patient type. The description can be Subjective, Pain, Pain Subjective or any other description you choose to assign it. Under the use menu, ensure that you select Subjective. The default check box is for the question set that will be asked to all patients, and the inactivate is to disable a set of questions. The order questions box is to arrange the order in which questions are asked to this set of patients. Now that we have created the question set, click save then click the Red X button to close out of this screen.
Next we will click on Add New Question and create our first pain scale graph for our patients.
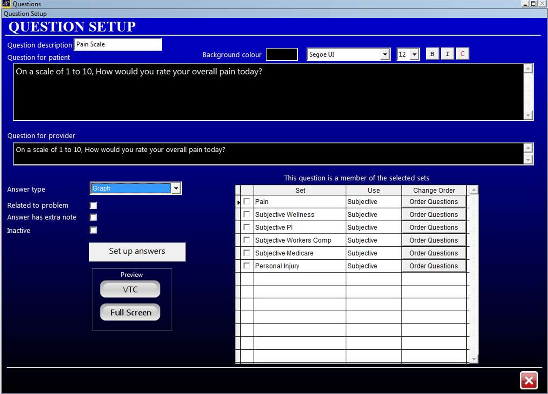
To create the graph question, click the add new question button and the Question Setup screen will appear.
Under the question description give it a clear and precise description so that it is easily identifiable later. Then under the Question for patient, word your question in the way that you will want your patients to have it presented to them. When you are finished and click out of that field, it will auto-populate the Question for provider, if you want the wording slightly different for the doctor you may change it.
Under the Answer type we will need to select the answer type of Graph. If the question is going to ask the question relating to the patients problems listed in their individual problem descriptions, then you may click the Related to problem check box.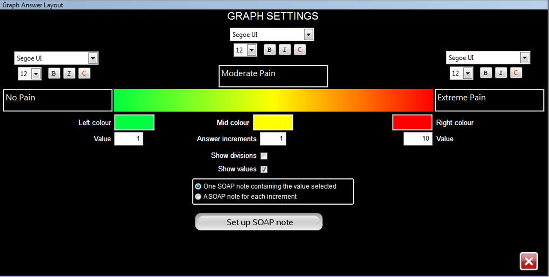
When you check the Set up answers button you will be able to configure the graph. The left value field you will want to set as a low value, typically 0 or 1 and assign it a colour by clicking in the box that says “Left Colour”. The colours and values will also need to be assigned to the Right box as well. If you would like the values of the graph to be displayed to the patient as opposed to a solely colour graph, click the Show Values check box. You are fully capable of modifying the Fonts, their sizes and colours in this screen as well. To save any of the changes that you have made, simply click the X Button.
Now that the question has been configured the next step will be to preview your question, so from the Question setup screen, you can click the Full Screen button to see a preview of what the patient will be seeing at the sign in.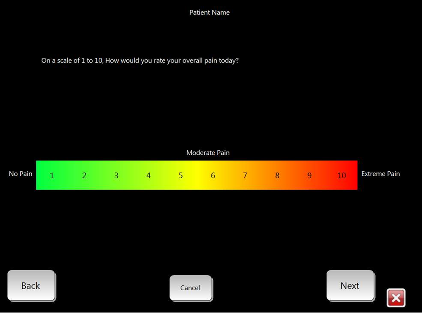
The VTC preview will show what the doctor will be seeing after the patient has answered the question.
