Inside of the question setup screen,
give the question a description. In this case, we will use this type of
question to ask the patient about their improvement, so the description
will be “Improvement”.
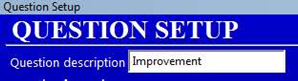

Then type out the question as you
would like it worded to the patient, for example “How would you describe
your overall improvement since beginning care?”. Next we will select
the answer type of Choice – Horizontal.
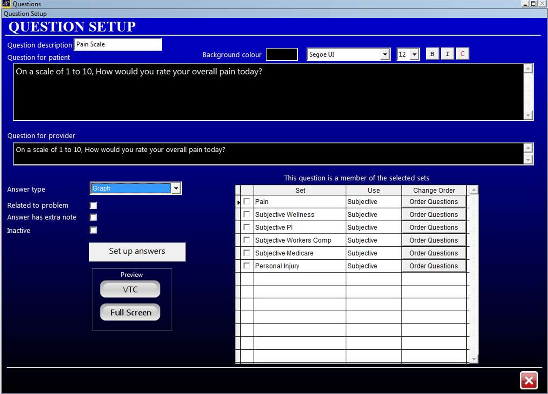
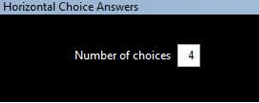
The next step will be to select the Set up answers button, you will be prompted in the top left corner to specify the number of choices, in this example we will have 4 options.
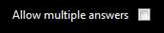
If this question made sense to have multiple choices selected you could also check off “Allow Multiple answers” in the middle of the screen.
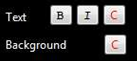
If you click the red C button above each of the buttons, you can assign the colour of the button that the patient and you will see. Underneath the buttons is where you can specify the colour of the buttons once they have been selected, by default it will have a grey background and black font.
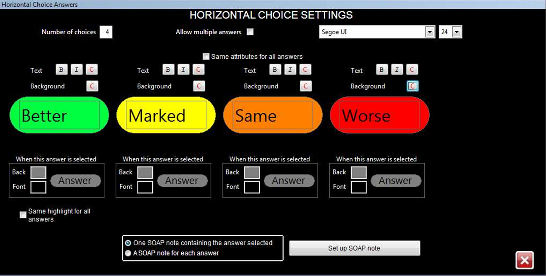
At the bottom of the Horizontal Choice Answers screen there are 2 options and a button labeled “Set up SOAP note”. If you select “One SOAP note containing the answer selected” you will have 1 standard note entered regardless of what was selected detailing what they stated, for example I selected marked improvement, the note could be “Patient was asked about their overall improvement since beginning care, they stated <<patient answer>>” where <<patient answer>> would be “marked”. The other option would be to select a SOAP note for each answer, in which you can configure you note to be worded differently for each possible answer.
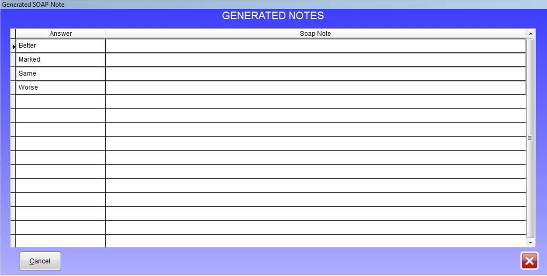
In this example we will use the option to have “A SOAP note for each answer”, so ensure you have that selected then click the “Set up SOAP note” button. This will bring you to the Generated SOAP Note screen, you will see your answer options listed on the left, and their soap notes on the right. Click into the SOAP note portion of the answer you want to configure the note for, and it will bring up the text editor where you can begin typing the note.
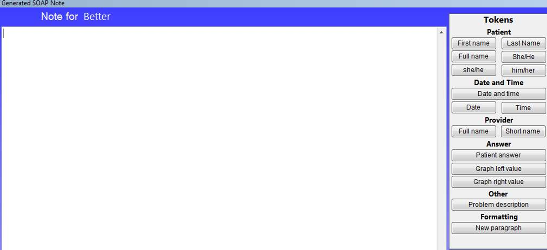
Please note, on the right hand side there are a few Tokens available for your use in programming the notes, some highly useful tokens would be the he/she, him/her to reference the patients gender and modifies the note accordingly. You also will have use of the patient answer token which will input what the patient answered into the note. Here is an example of what a programmed note will look like.

So in the case of a female patient called Mia Hunter who received care on July 30, 2013 at 10:30 am and answered marked, the note would appear as:
Mia Hunter was asked if she has felt that there has been any improvement in their condition as of July 30, 2013. She stated that their improvement has been Marked.
Now that we have the SOAP note for that answer entered, all that is left would be for you to configure the other answers notes. Once everything has been configured, you can click the Red X to close the generate soap note screen.